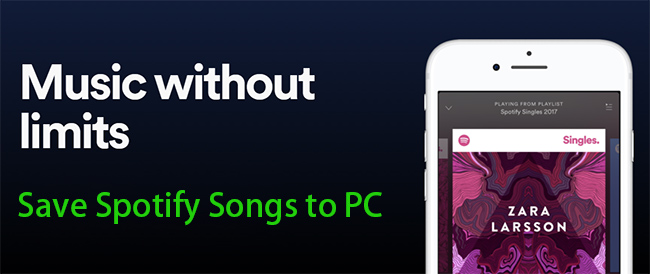
當無法連接網路時(例如長途飛行或在偏遠地區工作時),離線音樂非常有用。如果您不想依賴串流媒體,那麼下載您喜歡的歌曲絕對值得考慮。
那麼,您可以將 Spotify 中的音樂下載到您的電腦嗎?是的,但前提是您必須訂閱 Premium 版。 Spotify 的 Premium 服務提供離線下載,讓使用者可以儲存歌曲以便在電腦、智慧型手機或平板電腦上播放。尤其是桌面應用程序,是最方便的選擇,它提供更多的儲存空間、更好的音樂收藏管理,甚至能夠將 Spotify 下載與您自己的音訊檔案結合。無論出於何種原因,Spotify 的桌面應用程式都可以輕鬆下載專輯和播放列表,以便您可以不受干擾地收聽。
第 1 部分: 我可以將 Spotify 的音樂儲存在電腦上嗎?
-
是的—如果您想將音樂下載到您的音樂庫中,並且只要您每 30 天上網一次,就可以保持音樂庫的可訪問性,保持有效訂閱,並保持在下載限制內(五台設備最多 100,000 首曲目)。
-
不—如果您希望將下載的內容直接儲存為可自由傳輸和播放的 MP3 檔案。如果您使用的是免費套餐,則這兩個選項都不可用。高級用戶和免費用戶都需要其他方法進行離線收聽或存取可傳輸的音訊文件,例如使用ViWizard Spotify 音樂下載器等工具。
為什麼?
下載的檔案受 DRM 保護 (數位版權管理)。雖然您可以透過桌面應用程式下載音樂,但由於 DRM 限制,這些檔案實際上是加密的快取檔案。此限制可防止未經授權分發 Spotify 的內容。但是,使用ViWizard之類的工具將音樂從 Spotify 下載到您的電腦可以幫助擺脫常規的 DRM 保護和下載限制,從而可以更靈活地將下載內容用於個人目的。
出色的 Spotify 音樂下載器,旨在無損下載和轉換 Spotify 歌曲、播放清單、專輯、藝術家、播客和有聲讀物為 MP3、FLAC、WAV、AIFF、M4A 和 M4B。聲音保持與原版一樣清晰,所有曲目細節都保留,讓您在任何播放器或裝置上離線欣賞 Spotify 音樂時獲得無縫體驗。
基礎知識:
我可以將 Spotify 歌曲直接下載到我的電腦嗎?
高級用戶可以下載音樂以供離線收聽,但下載的內容是加密的,並且只能在 Spotify 應用程式中播放。它們不是像 MP3 這樣的常規音訊檔案。例如,如果您下載了專輯或播放列表,您可以離線收聽,但無法在 Spotify 之外播放它們。
我下載的 Spotify 歌曲儲存在電腦上的什麼位置?
下載的 Spotify 歌曲儲存在此資料夾中:C:\Users\[YourUsername]\AppData\Local\Spotify\Storage。這些檔案是加密的,因此您只能在 Spotify 應用程式中播放它們。您將無法在其他媒體播放器中開啟或使用它們。
我可以將 Spotify 下載的音樂傳輸到另一台裝置嗎?
不可以,Spotify 下載的音樂只能在 Spotify 應用程式中播放,不能像常規檔案一樣移動到其他裝置。例如,即使您將下載的文件複製到另一台計算機,除非您登入同一個 Spotify 帳戶並使用該應用程序,否則它們將無法運作。
我可以將 Spotify 歌曲下載為 MP3 檔案嗎?
Spotify 不允許您將歌曲下載為 MP3 格式。但是,使用 ViWizard Spotify 音樂轉換器之類的工具,您可以將 Spotify 歌曲轉換為 MP3 和其他格式,從而更容易在不同的裝置或媒體播放器上播放。
第 2 部分: 如何將音樂從 Spotify 下載到計算機 (替代方法 - 無需 Premium)
事實是,並不是每個人都可以自動將音樂從 Spotify 下載到電腦上。如果您是免費用戶,則無法享受離線收聽特權。那麼,如何在沒有 Premium 帳戶的情況下將 Spotify 音樂下載到您的電腦上?這看起來可能有點棘手,但別擔心——還有其他選擇。
根據我的研究和 Spotify 用戶的回饋,很明顯,許多想要離線音樂的人會選擇以下解決方案 ViWizard Spotify 音樂下載器。此工具可讓您將歌曲、專輯、播放清單等直接下載到您的電腦作為標準音訊文件,例如 MP3,您可以將其傳輸到任何裝置或媒體播放器。許多用戶喜歡這種方法,因為它提供了一種管理音樂收藏的簡單方法,而不必擔心帳戶狀態或複雜的轉換。這是長期甚至永久保存音樂的絕佳選擇。
ViWizard 如何將音樂從 Spotify 下載到 PC 或 Mac?
ViWizard 透過直接從內建的 Spotify Web Player 匯出音樂來運作。您下載的歌曲將保留其原始音質,並且所有元數據(如藝術家和專輯資訊)都將保留。 ViWizard 的突出特點之一是其輸出格式的靈活性。您可以根據自己的喜好從 MP3、FLAC、WAV、AIFF 等中進行選擇。下載和轉換過程非常快 - 速度高達 15 倍 - 因此您無需等待很長時間即可離線保存您喜愛的曲目!
- 以高達 15 倍的速度極快地下載 Spotify 歌曲、播放清單、播客和有聲讀物
- 將 Spotify 無損轉換為 MP3、FLAC、WAV、AIFF、M4A 和 M4B
- 讓您在任何裝置上不受限制地離線播放 Spotify 曲目
- 在 Windows 和 macOS 上無縫運行,支援內建的 Spotify Web Player
步驟 1下載並安裝 ViWizard Spotify 音樂轉換器
首先將 ViWizard Spotify 音樂轉換器下載到您的電腦。確保為 Windows 或 Mac 選擇正確的版本。下載後,請執行安裝程式並按照螢幕上的指示進行操作。安裝完成後,開啟 ViWizard 開始轉換您的 Spotify 音樂。
步驟 2新增 Spotify 曲目進行轉換
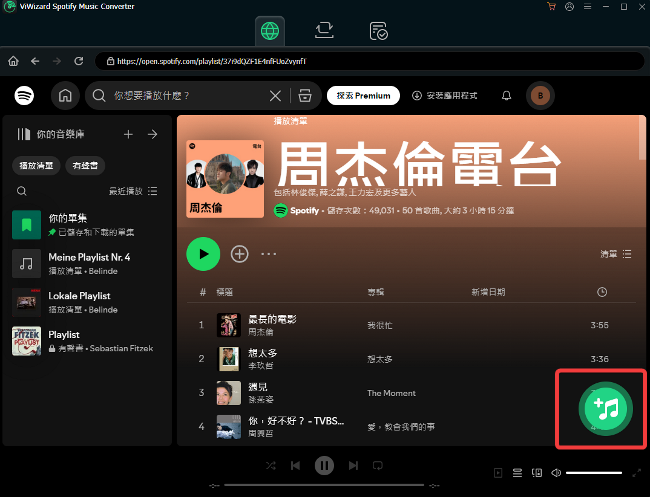
開啟 ViWizard 並登入您的 Spotify 帳戶。瀏覽您的播放清單、專輯或喜愛的曲目,然後選擇您想要轉換的歌曲。點擊應用程式右下角的“+”按鈕,它會將您選擇的歌曲載入到 ViWizard 中。
步驟 3選擇輸出格式和設定
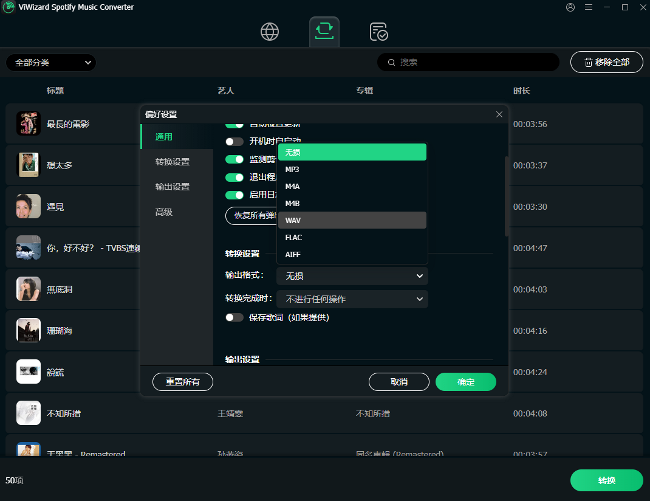
為了確保轉換後的歌曲易於使用,請點擊右上角的選單圖標,然後轉到“首選項”>“轉換”。選擇您喜歡的輸出格式,如 MP3、WAV 或 FLAC。為了獲得最佳音質,請將位元速率設定為 320kbps。您還可以調整其他設定(如取樣率和通道)以獲得更高的品質。
步驟 4轉換並下載Spotify音樂
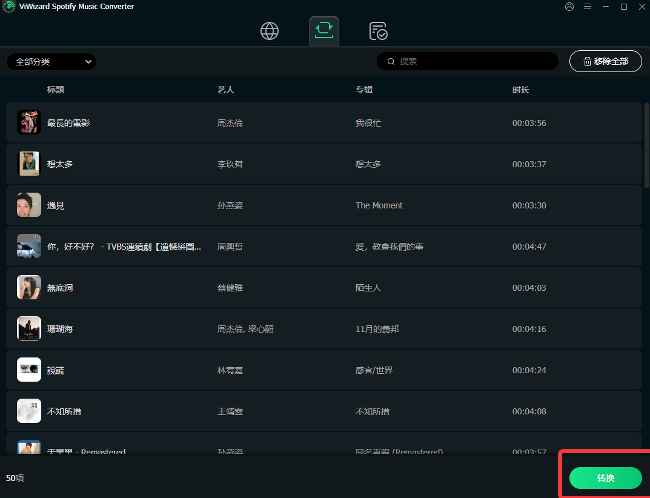
對設定滿意後,點擊“轉換”按鈕。 ViWizard 轉換音樂的速度比大多數其他工具快 15 倍。您可以追蹤每首歌曲的演奏進度。轉換完成後,前往輸出資料夾找到新轉換的曲目,即可使用。
第 3 部分: 如何將音樂從 Spotify 下載到計算機(官方方法 - Premium 用戶)
高級用戶可以下載音樂、播客和有聲讀物以供離線收聽。但是,您不能直接下載單首歌曲;相反,您需要下載完整的專輯或播放清單。開始之前,請注意以下幾點:
- 注意下載限制: 10,000首曲目跨 5 台裝置。
- 為了保持下載活躍,請至少每30天上網一次。
- 確保您的 Premium 訂閱處於活動狀態,以保持對下載內容的存取。
要下載音樂,請打開電腦上的桌面應用程式並導航到播放清單(如果需要,建立一個)或專輯。點擊下載按鈕,應用程式將把曲目儲存到您的離線儲存空間。 預設情況下,位置是 Users\YourComputerUsername\AppData\Local\Spotify\Storage,但如果願意,您可以將其變更為更大的儲存資料夾。下載完成後,您可以在應用程式的「您的圖書館」部分存取您的離線內容,並隨時收聽,即使沒有網路連線。為了獲得更好的離線體驗,請啟用離線模式。
但請記住,由於 DRM 保護,下載的檔案是加密的,並且不能像 MP3 或 Ogg Vorbis 檔案一樣輕鬆存取。如果這個限制令人沮喪,您可能需要考慮ViWizard。該工具允許您將音樂直接下載到您的電腦並將其保存為標準音訊檔案(MP3),不受下載限制。對於免費用戶或考慮取消高級訂閱的用戶來說,這也是一個很好的解決方案。
- 在您的電腦上啟動 Spotify 應用程式。您可以在應用程式資料夾中找到它 (Mac) 或在「開始」功能表中搜尋 (Windows)。
- 在從 Spotify 下載音樂之前,請注意,您可以透過在「設定」中調整下載品質來選擇所需的音質。品質越好,使用的數據就越多。有三個選項以及每個選項使用的資料量:
每分鐘 每小時 多久才能達到 1GB 正常(96kbps) 0.72MB 43.2MB 23.1小時 高(160kbps) 1.2MB 72MB 13.8小時 非常高(320kbps) 2.4MB 144MB 6.9小時
- 導航到您想要下載的播放清單或專輯。您可以使用搜尋欄或瀏覽您的圖書館來執行此操作。
- 點擊要下載的播放清單或專輯以打開它。
- 尋找“下載”選項。對於播放列表,您可能需要將滑鼠懸停在播放列表名稱上才能看到該選項。按一下「下載」開始下載過程。播放清單或專輯將開始下載到您的電腦。
- 根據播放清單或專輯的大小以及您的網路連線速度,下載可能需要一些時間。
- 下載完成後,您可以在 Spotify 應用程式的「您的資料庫」部分存取您下載的播放清單或專輯。尋找“下載”標籤來尋找您的離線內容。
- 為了讓離線收聽更加容易,您可以透過在選項選單中選擇來啟用離線模式:
- 對於 Windows:
- 前往 Spotify 視窗左上角的「檔案」。
- 從下拉式選單中選擇“離線模式”以啟用它。
- 對於Mac:
- 轉到螢幕左上角的“Spotify”。
- 從下拉式選單中選擇“離線模式”以啟用它。
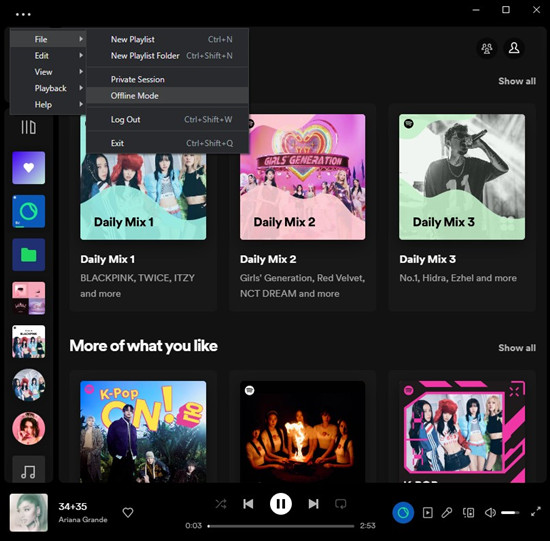
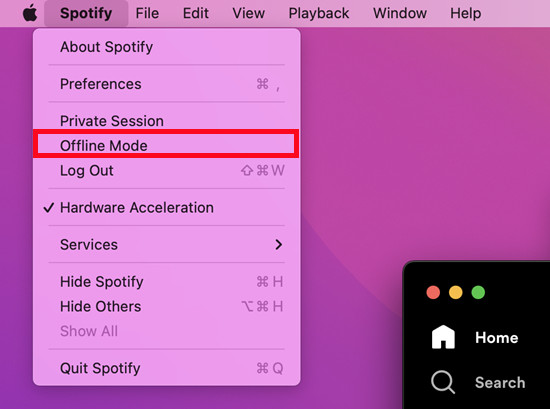
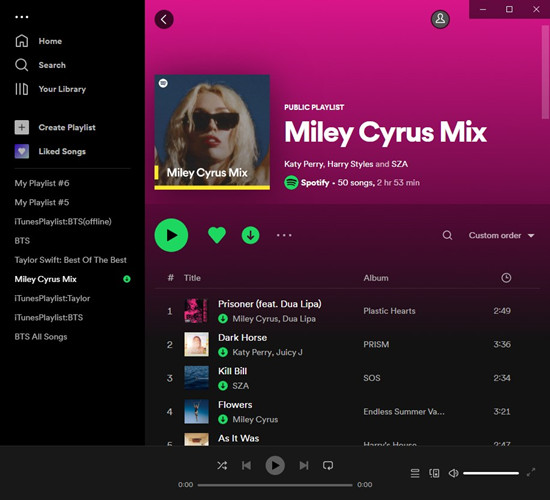
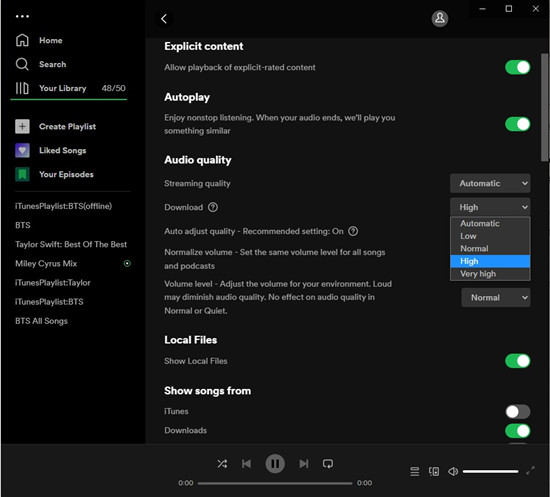
第 4 部分: 如何免費將 Spotify 音樂下載到計算機
如果您想免費將 Spotify 音樂下載到您的電腦上,您可以選擇。有些方法需要登入帳戶,例如使用 Audacity,而其他方法則不需要。請記住,這些免費下載的品質和可靠性可能因方法而異。
Audacity:免費錄製音樂 [Windows/Mac/Linux]
Audacity 是用於在 Windows、Mac 和 Linux 上保存 Spotify 音樂的最佳免費錄音工具。由於其介面簡單且開源特性,它非常適合直接從您的電腦錄製音訊。雖然錄製整張專輯或播放清單需要一些設定和耐心,但聲音品質在很大程度上取決於系統的設定。
- 從其官方網站下載並安裝 Audacity。
- 配置 Audacity 來錄製系統音訊。這可能涉及調整電腦的聲音設定。
- 打開 Spotify 並播放您想要錄製的曲目、專輯或播放清單。
- 在 Audacity 中,按下錄音按鈕即可捕捉 Spotify 播放的音訊。
- 錄製完成後,以您想要的格式匯出音訊檔案。
spotDL: 直接從 Spotify 下載 [Windows/Mac/Linux]
spotDL 是直接以 MP3 格式下載 Spotify 音樂的最直接的工具。這款免費工具適用於 Windows、macOS 和 Linux,可讓您下載專輯、播放清單或單一曲目。它還會自動保留專輯和藝術家姓名等元數據,提供流暢、無憂的體驗。
- 請按照 spotDL 的 GitHub 頁面上提供的安裝說明進行操作。
- 在 Spotify 應用程式中,導覽至您想要下載的歌曲、專輯或播放列表,點擊“...”(省略號)按鈕,選擇“分享”,然後選擇“複製連結”。
- 打開命令列介面(例如,命令提示字元或終端),貼上複製的鏈接,然後運行 spotDL 下載音訊。
SpotiFlyer: 多平台音樂下載器 [Windows/Mac/Linux/Android]
如果您不僅想從 Spotify 下載音樂,還想從 JioSaavn、Gaana 和 SoundCloud 等平台下載音樂,SpotiFlyer 是您的首選應用程式。您只需單擊幾下即可下載完整的專輯或播放列表,並在多種服務中提供可靠的結果。
- 從其官方網站取得適合您作業系統的 SpotiFlyer 版本。
- 安裝應用程式並啟動它。
- 在 Spotify 應用程式中,找到所需的曲目、專輯或播放列表,點擊“...”按鈕,選擇“分享”,然後選擇“複製連結”。
- 在 SpotiFlyer 中,將複製的連結貼到提供的欄位中,然後按「提交」。
- 處理完成後,點擊「下載」按鈕將音訊檔案儲存到您的電腦。
SpotDownloader: 快速簡單的下載 [在線的]
SpotDownloader 是下載 Spotify 音樂的最快工具,無需任何複雜的設定。只需貼上歌曲、專輯或播放清單的鏈接,SpotiDownloader 就會立即為您提供 MP3 下載。專輯保存為 .ZIP 文件,您可以輕鬆解壓並收藏。雖然該工具免費且易於使用,但由於潛在的安全風險,使用線上下載器時務必小心謹慎。
- 在 Spotify 應用程式中,找到所需的曲目、專輯或播放列表,點擊“...”按鈕,選擇“分享”,然後選擇“複製連結”。
- 前往 SpotiDownloader 網站。
- 將複製的 Spotify 連結貼上到提供的欄位中,然後按一下「提交」。
- 處理完成後,按一下「下載」按鈕將 MP3 檔案儲存到您的電腦。
第 5 部分: 如何在電腦上找到已下載的 Spotify 音樂
在您的電腦上找到您下載的 Spotify 音樂非常簡單。要在桌面應用程式的“您的資料庫”部分中找到您的離線曲目:打開應用程序,轉到“您的資料庫”,然後選擇“已下載”過濾器以查看您已下載的專輯、播放列表、播客或有聲讀物。尋找內容旁邊的下載圖示 - 如果它顯示為灰色,則表示下載仍在進行中。一旦變成綠色,表示內容已成功下載並可供離線收聽。
要找到計算機上的實際文件:導航至 C:\Users\YourComputerUsername\AppData\Local\Spotify\Storage
雖然檔案儲存在本機,但它們隱藏在系統資料夾中,以防止未經授權的存取。請記住,這些檔案是加密的,不能以 MP3 等格式播放;它們設計為僅透過 Spotify 應用程式播放。如果您好奇的話,這就是 Spotify 儲存您下載的音樂的地方。
第 6 部分: 如何將下載的 Spotify 音樂從電腦傳送到手機
現在您可以將下載的內容直接傳輸到所有裝置。以下是如何將下載的 Spotify 音樂檔案從 Windows PC 和 Mac 傳輸到 iOS 和 Android 裝置。
如何將下載的 Spotify 音樂檔案傳輸到 iOS 裝置?
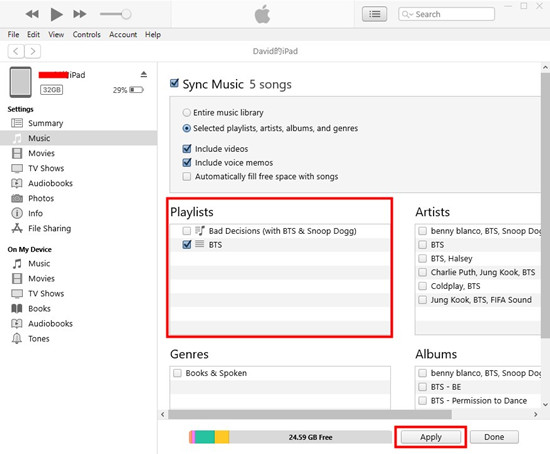
- 使用 USB 連接線將 iPhone、iPad、iPod touch 連接到電腦。
- 將這些 Spotify 音樂檔案新增至 iTunes 或音樂應用程式後,您就可以開始同步音樂庫。要新增音樂文件, 使用文件>新增文件/資料夾到資料庫(iTunes)或導入/導入音樂(音樂)。
- 在 Apple Music 內容選單(iTunes)或 Finder 側邊欄(Mac)旁邊選擇您的裝置。
- 在 iTunes 的側邊欄或 Finder 的按鈕列上選擇音樂。
- 在 iTunes 勾選「音樂」> 「整個音樂庫」或在 Finder 中“將音樂同步到 [設備名稱]”> “整個音樂庫”。
- 當您準備好同步時,點選應用。
- 音樂同步完成後,按一下「完成」。
- 在您的 iPhone、iPad 或 iPod touch 上,您可以開啟檔案或音樂應用程式來尋找您的 Spotify 下載內容。
如何將下載的 Spotify 音樂檔案傳輸到 Android 裝置?
- 使用 USB 連接線將 Android 手機連接到電腦。
- Mac 使用者應使用 Android File Transfer 從 Mac 電腦傳輸檔案。如果你還沒有,請前往 https://www.android.com/filetransfer/ 下載該應用程式。
- 在 Windows 上,複製所需的下載的 Spotify 音樂檔案或資料夾並將其貼到裝置的儲存空間中。在 Mac 上,在 Android 檔案傳輸應用程式的「使用 USB 進行」下選擇並開啟裝置的存儲,然後將音樂檔案拖曳到檔案應用程式。
- 斷開 Android 裝置與電腦的連接,然後打開檔案應用程式來檢查這些傳輸的音樂檔案。
專業提示: 如何播放電腦上儲存的 Spotify 音樂
您可以透過匯入本機文件,透過 Spotify 桌面應用程式播放儲存在電腦上的音樂。方法如下:
- 開啟桌面應用程式並前往設定(點擊左上角的三個點)。
- 向下捲動至本機檔案部分並切換開關以啟用對電腦音樂資料夾的存取。
- 若要新增更多資料夾,請點選新增來源並選擇儲存音樂的資料夾。
- 一旦啟用,Spotify 將掃描並匯入文件。您可以在本地文件下的您的庫部分中找到它們。
- 要播放音樂,只需點擊本地檔案播放清單中的任意曲目。
現在,您可以在同一個應用程式中欣賞您的個人音樂收藏和 Spotify 播放清單!
結論
透過使用 ViWizard Spotify 音樂轉換器,您可以將 Spotify 中的歌曲、專輯、播放清單、有聲書和播客下載到您的電腦中作為 MP3 和其他格式的檔案。然後,您可以在任何裝置上播放它們,例如智慧手錶、MP3 播放器,或將它們添加到影片中作為背景音樂。試用版可以免費下載,因此您可以在一分鐘內免費將 Spotify 歌曲儲存到電腦中。如果您想解鎖所有功能,您可以購買完整版。只需下載並先嘗試一下。
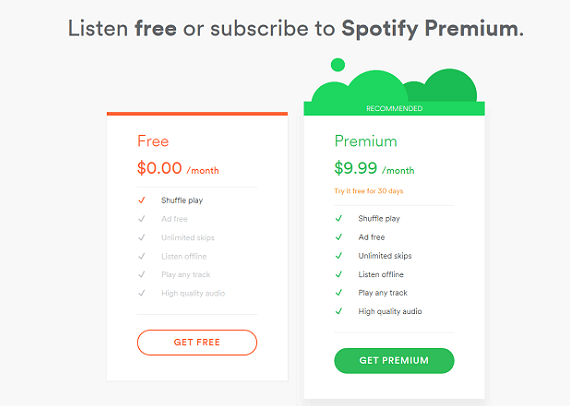
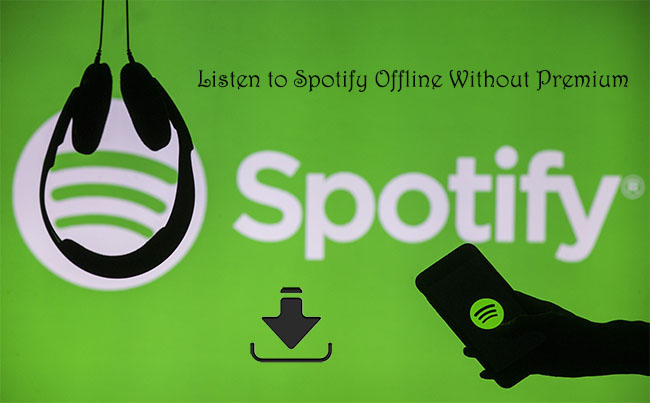
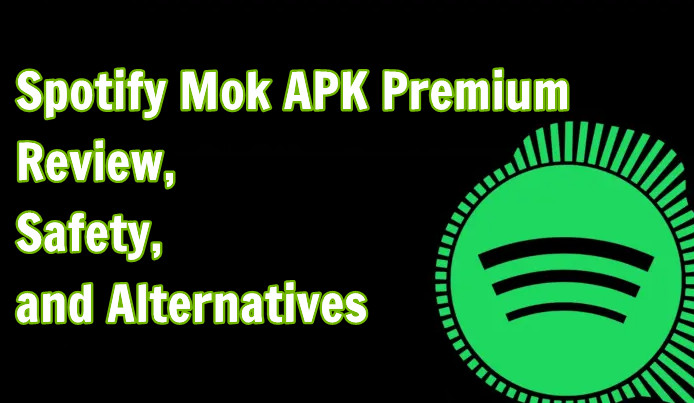

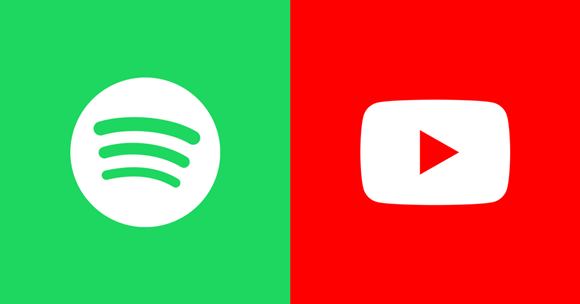
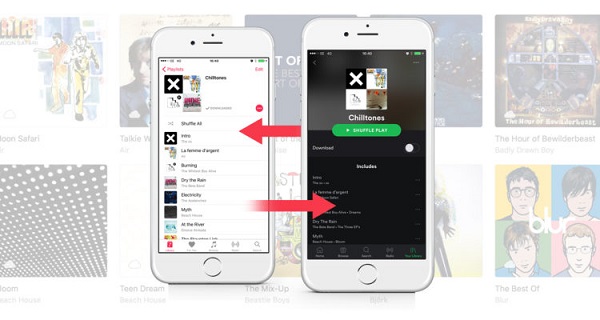

發表評論 (0)