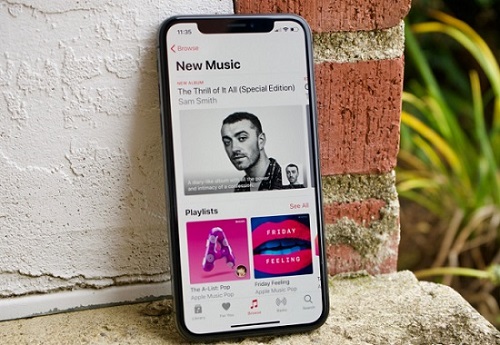
串流音樂無疑很方便,可以節省設備上的寶貴空間。然而,對於那些數據計劃有限或網路存取不穩定的人來說,下載音樂以供離線收聽的選項就變得必不可少。
如果您是 Apple Music 用戶,了解其離線運作方式是關鍵,更重要的是,了解如何在各種裝置上離線播放 Apple Music 至關重要。在本指南中,我們將探索離線享受 Apple Music 的官方和非官方方法,無論您使用的是 iOS、Android、Mac 還是 Windows,無論是否擁有有效的 Apple Music 訂閱。讓我們深入了解離線音樂可訪問性的世界,提升您的 Apple Music 體驗。
第 1 部分. 如何離線收聽 Apple Music [iOS/Android]
想知道 Apple Music 是否可以離線使用?絕對地!您可以下載您喜愛的曲目或整張專輯並將其保存在您的裝置上以供離線收聽。這是一個無需網路連線即可享受 Apple Music 的簡單指南。
步驟 1 建立您的 Apple Music 資料庫
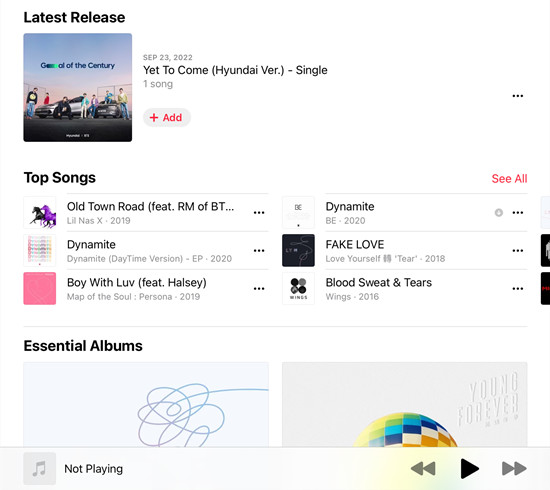
- 在 iOS 或 Android 裝置上開啟 Apple Music 應用程式。
- 在「搜尋」標籤中,尋找您喜歡的歌曲、專輯或播放清單。
- 點擊省略號(...)並選擇“新增到庫”或特定播放清單。
步驟 2下載 Apple Music 享受離線樂趣
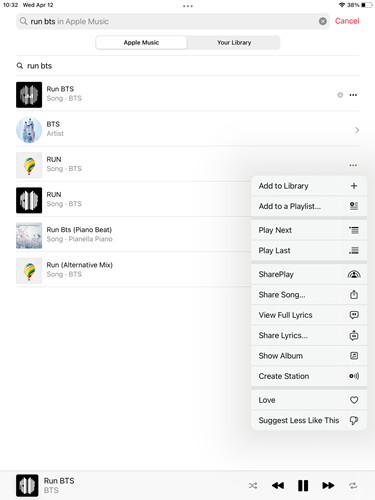
- 導覽至「您的資料庫」,然後選擇「藝術家」、「專輯」、「歌曲」或任何其他類別。
- 點選要下載的項目旁的省略號(...)。
- 從選項選單中選擇“下載”。
步驟 3暢享離線音樂
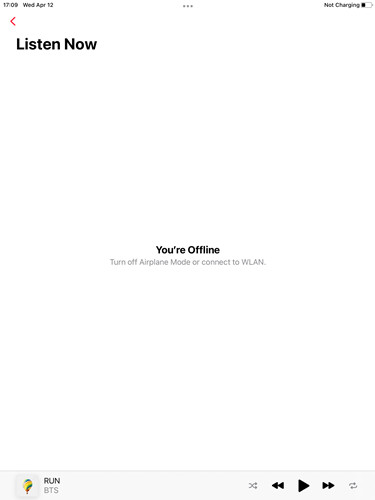
現在您已經下載了您喜愛的音樂,接下來您就可以離線欣賞它們了。根據您的設備,請按照以下步驟操作:
對於iOS設備:
- 在 iPhone 或 iPad 上開啟「設定」應用程式。
- 開啟飛航模式。
- 返回音樂應用程序,前往“已下載”,然後開始播放離線音樂。
對於Android設備:
- 在 Android 裝置上開啟「設定」應用程式。
- 點選「網路 & 網際網路」。
- 打開飛航模式。
- 返回 Apple Music 應用程式並開始離線播放您下載的音樂。
步驟 4使用「自動下載」享受自動下載
為了獲得無憂的離線體驗,Apple Music 提供了「自動下載」功能。此功能可確保您喜愛的音樂始終可供離線收聽。啟用方法如下:
- 在 iOS 或 Android 裝置上開啟「設定」應用程式。
- 向下捲動並選擇“音樂”。
- 切換到“自動下載”選項。
- 在 iOS 或 Android 裝置上開啟「設定」應用程式。
- 前往“Music”或“Apple Music”。
- 關閉「蜂窩數據」即可僅透過 Wi-Fi 下載。
透過 Wi-Fi 下載以節省數據:
透過 Wi-Fi 而不是蜂窩網路下載可以節省您的數據。若要設定此首選項:
- 在 Apple Music 設定中,調整「已下載的音樂」部分以優化儲存使用量。
管理儲存並優化離線收集:
定期檢查設備的儲存空間,以確保有足夠的空間進行下載。
現在,無論您是手動下載還是使用自動下載,您喜愛的 Apple Music 曲目都只需按一下播放按鈕即可隨時隨地播放。
第 2 部分. 如何離線收聽 Apple Music [Windows/Mac]
在您的電腦上進入離線 Apple Music 的世界之前,讓我們確保您的裝置已獲得此功能的授權。
步驟 1確保授權並將音樂添加到您的音樂庫
- 首先,檢查您的電腦是否獲得授權。確認後,請按照以下步驟將音樂新增至您的音樂庫:
- 在您的 PC 或 Mac 上開啟 iTunes 桌面應用程式或音樂應用程式。
- 在 Apple Music 中搜尋您最喜愛的歌曲、專輯或播放清單。
- 將滑鼠懸停在所需項目上 >點選省略號 (…) >選擇“新增至庫”或“新增至播放清單”。
- 返回您的庫並驗證已新增的音樂。
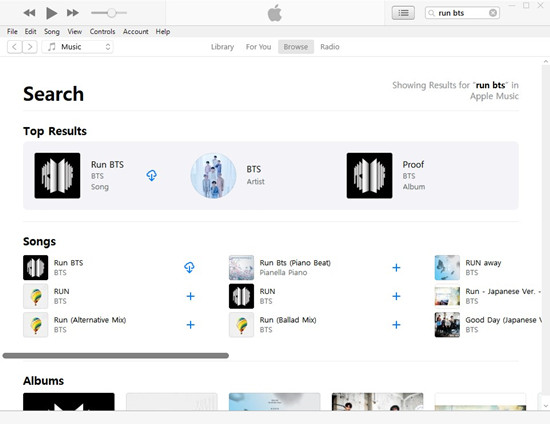
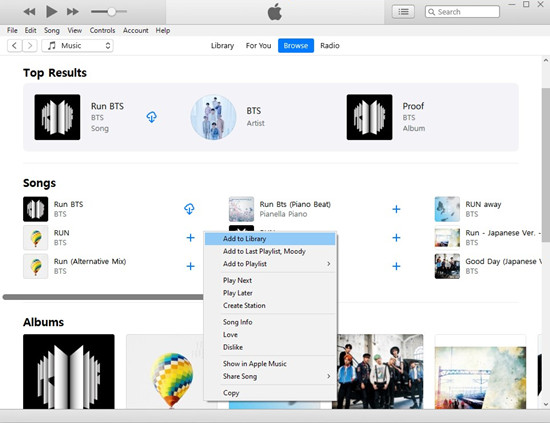
步驟 2線上下載 Apple Music
現在,讓我們將這些音樂放入您的 iTunes 資料庫以供離線收聽:
- 在您的 PC 或 Mac 上開啟 iTunes 桌面應用程式。
- 在 iTunes 資料庫中找到您想要下載的音樂。
- 若要下載特定歌曲:按一下庫下的「歌曲」選項卡,然後按一下所需歌曲旁邊的「下載」。
- 若要下載特定播放清單:按一下播放清單下的所需播放列表,然後按一下省略號 (...) >下載。或者,右鍵單擊側邊欄中的播放清單 >下載。
- 要下載特定專輯:點擊“庫”下的“專輯”選項卡,然後點擊專輯封面下的“下載”。
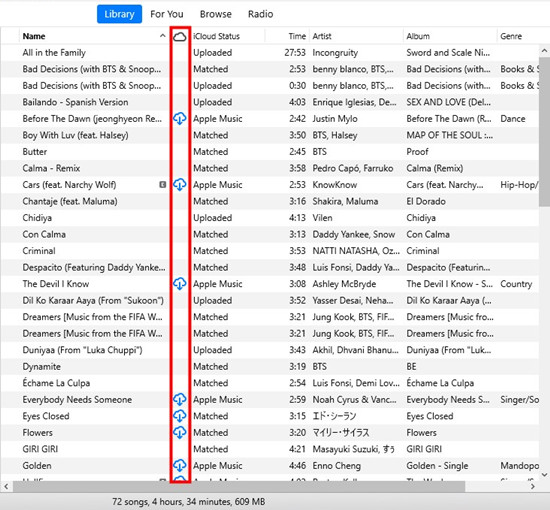
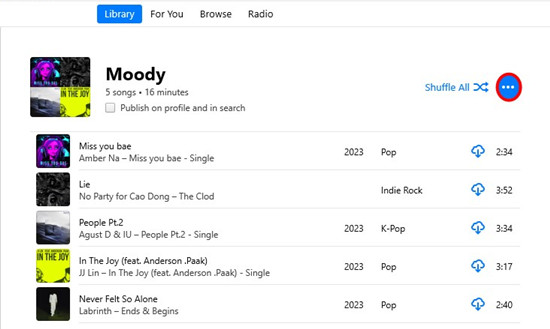
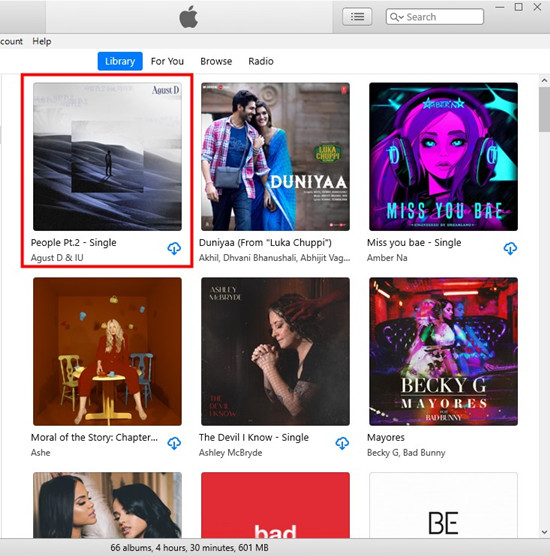
- 點擊 iTunes 桌面應用程式右上角的下載按鈕來監控下載進度。下載完成後,您可以檢查側欄中的「已下載」標籤。
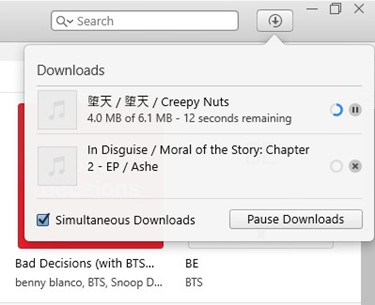
步驟 3離線播放已下載的 Apple Music
現在,您喜愛的音樂已安全地儲存在您的電腦上,以下介紹如何離線欣賞它:
對於 Windows:
- 選擇工作列上的網路、音量或電池圖示。
- 選擇飛航模式。
- 打開 PC 上的 iTunes 應用程式以離線播放已下載的 Apple Music。
對於Mac:
- 選擇 Apple 菜單 >系統偏好設定。
- 按一下側邊欄中的“網路”。
- 點選右側的Wi-Fi。
- 按一下“關閉 Wi-Fi”。
- 打開 Mac 上的 iTunes 或音樂應用程式以離線播放已下載的 Apple Music。
現在,無論您是在飛機上、在偏遠地區,還是只是想節省數據,您最喜愛的 Apple Music 曲目都已準備好陪伴您。享受您的離線聆聽體驗!
- 開啟 iTunes 或音樂應用程式。
- 轉到文件 >新 >智慧播放清單。
- 設定類型、新增日期或評級等標準。
- 勾選“即時更新”選項。
- 儲存播放列表,它將自動更新並下載新內容。
建立用於自動下載的智慧型播放清單:
利用智慧型播放清單自動下載您喜歡的音樂類型、最近新增的歌曲或最受好評的曲目。
第 3 部分. 如何讓Apple Music永遠處於離線狀態[Windows / Mac]
雖然 Apple Music 透過其訂閱服務提供了離線收聽的便利,但也有其限制。透過 Apple Music 下載的曲目受到各種限制,包括需要有效訂閱,以及如果取消訂閱則可能無法存取下載的內容。
但是,有一個解決方案可以克服這些限制,並使用名為 ViWizard Apple Music 轉換器的強大工具來讓您的 Apple Music 永遠在您的裝置上保持離線狀態。
為什麼選擇 ViWizard Apple Music 轉換器?
從 Apple Music 下載的曲目採用 DRM 編碼的 M4P 格式,這限制了您欣賞音樂的方式和地點。 ViWizard Apple Music 轉換器透過以下方式提供變革性解決方案:
它是一款多功能工具,旨在從您的 Apple Music 曲目中 刪除DRM 限制。這意味著您不再受到有效訂閱所施加的限制。
與某些可能損害音訊品質的轉換工具不同,ViWizard Apple Music 轉換器可確保保留無損音訊和完整的 ID3 標籤。您的音樂依然和原版一樣高品質。透過將您的 Apple Music 庫轉換為 MP3、WAV、AAC、FLAC、M4A 和 M4B 等通用支援的格式,ViWizard 讓您隨時在任何裝置上欣賞音樂。告別對訂閱依賴性或 DRM 限制的擔憂。
- 將 Apple Music 中的歌曲、專輯和播放清單轉換為 MP3
- 刪除 Apple Music、iTunes 和 Audible 的 DRM 保護
- 以原始品質和 ID3 標籤儲存轉換後的音頻
- 支援多達 100 種音訊格式相互轉換
現在只需按照以下說明操作即可,使用 ViWizard 將 Apple Music 轉換為 MP3,並使歌曲可以在任何未經授權的裝置上離線播放。
步驟 1導入下載的 Apple Music 文件
在您的電腦上開啟 ViWizard Apple Music 轉換器。點擊載入 iTunes 資料庫按鈕,將會出現一個彈出窗口,要求您從 iTunes 資料庫中選擇 Apple Music 歌曲。您也可以透過拖放添加歌曲。點選確定將檔案載入至轉換器。
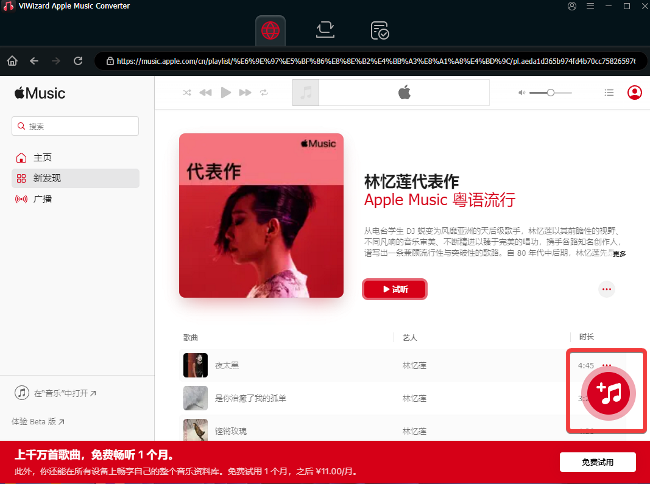
步驟 2選擇輸出首選項
現在點選轉換視窗左角的格式選項。然後選擇您喜歡的輸出格式,例如MP3。目前,它支援最受歡迎的音訊格式,包括 MP3、AAC、WAV、M4A、M4B 和 FLAC。您還可以根據自己的需求透過設定編解碼器、頻道、位元率和取樣率來調整音訊品質。最後,點選確定儲存。
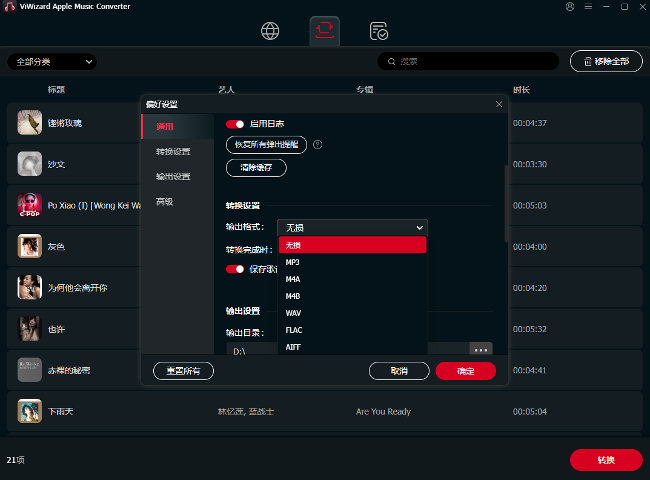
步驟 3使 Apple Music 離線
之後,按下右下角的轉換按鈕,ViWizard 將開始下載並將 Apple Music 曲目轉換為 MP3 或其他格式。離線下載 Apple Music 後,您可以透過點擊已轉換按鈕來取得未受保護的 Apple Music 歌曲,並將其傳輸到任何裝置和播放器進行離線收聽,而無需擔心訂閱。
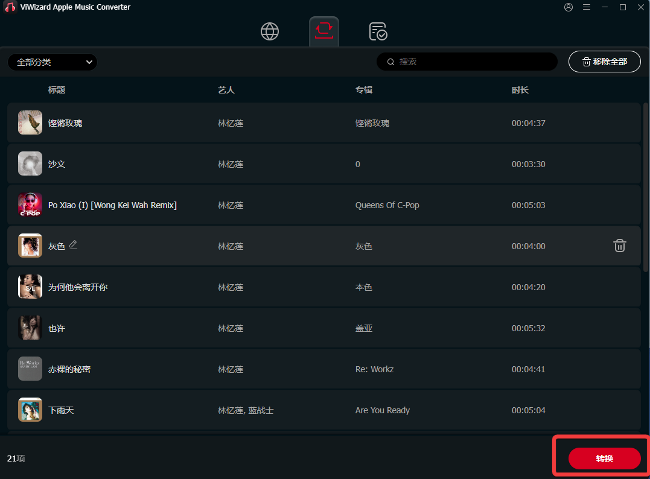
第 4 部分. 如何將 Apple Music 離線移至 MP3 [iOS/Android]
現在您已經下載了 Apple Music 音訊檔案集合,我們可以將它們無縫傳輸到您的設備,而無需訂閱。
對於Android設備:
- 使用 USB 連接線將您的 Android 裝置連接到電腦。
- 根據您的設備,了解轉換後的 Apple Music 的傳輸方式:
- 在 Windows 上:只需複製您選擇的 Apple Music 音訊檔案並將其直接貼上到您的 Android 裝置的儲存空間中。
- 對於 Mac 用戶:使用 Android 檔案傳輸應用程式在「使用 USB 進行」下開啟 Android 裝置的儲存。將所需文件拖曳到其中。
- 傳輸後,使用 Android 裝置上的檔案或檔案管理器應用程式檢查下載的 Apple Music 音訊檔案。
對於iOS設備:
步驟 1將 Apple Music 作為下載的檔案上傳至 iTunes/音樂
- 在 Windows PC 或 Mac 上,開啟 iTunes 或音樂應用程式。
- 透過選擇檔案 > 上傳 Apple Music 音訊文件將檔案/資料夾新增至庫(iTunes)或匯入/匯入音樂(音樂)。找到您想要新增的音訊檔案。
- 上傳後,在「已下載」標籤下找到檔案。
- 享受離線播放這些下載的音訊檔案。
步驟 2將 Apple Music 作為下載檔案同步到 iOS
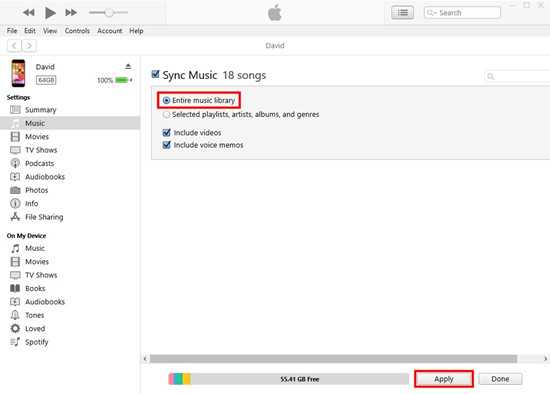
- 使用 USB 連接線將您的 iOS 裝置連接到電腦。
- 出現提示時,在 iTunes 或 Finder 中選擇您的裝置。
- 要將您的 Apple Music 庫同步到您的設備,請選擇音樂 >同步音樂 > iTunes 或音樂中的整個音樂庫 >將音樂同步到 [裝置名稱] > Finder 中的整個音樂庫。
- 當您準備好同步時,請按一下「應用」。
- 同步完成後,點選完成。
步驟 3在 iOS 上播放 Apple Music 作為下載文件
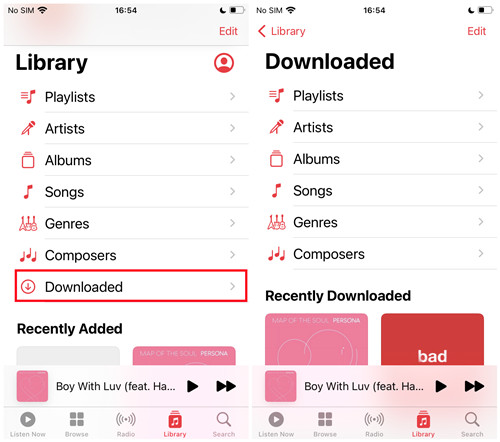
- 在 iOS 裝置上開啟音樂應用程式。
- 導航到您的庫 >已下載。在「已下載」部分下,離線播放您下載的歌曲。
額外提示: 如何修復Apple Music無法離線工作
遇到 Apple Music 無法離線運行的問題可能會令人沮喪,但不用擔心 - 有簡單的步驟可以進行故障排除並讓您的離線體驗恢復正常。
如果您在保持 Apple Music 離線時遇到問題,請嘗試以下故障排除步驟:
- 檢查訂閱狀態: 確保您的 Apple Music 訂閱處於有效狀態且沒有過期。
- 更新應用程式: 確保您的裝置上安裝了最新版本的 Apple Music 應用程式。
- 重新連接至網際網路: 有時,Apple Music 可能需要短暫的線上連線來刷新其離線狀態。
- 重新啟動應用程式或裝置: 關閉並重新開啟 Apple Music 應用程式或重新啟動裝置以解決潛在故障。
- 重置網路設定: 如果使用蜂窩數據,請重設裝置上的網路設定以確保穩定的連線。
- 檢查儲存空間: 確保您的裝置上有足夠的儲存空間來儲存離線音樂。
如果問題仍然存在,請考慮探索更詳細的故障排除步驟或尋求 Apple 支援的協助。
概括
現在您可能知道如何讓 Apple Music 在多台裝置上離線使用。您可以訂閱 Apple Music 的高級方案來下載 Apple Music 進行離線播放。為了永久保留 Apple Music,您也可以購買音樂。但透過這些方式,您只能使用 Apple Music 或 iTunes 應用程式離線播放 Apple Music。如果您想在其他裝置上播放 Apple Music 播放列表,您可以使用ViWizard Apple Music 轉換器下載並將 Apple Music 轉換為 MP3。然後,您可以將 MP3 Apple Music 檔案傳輸到您喜歡的任何裝置。
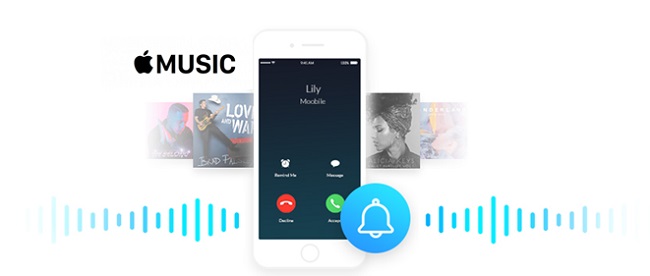
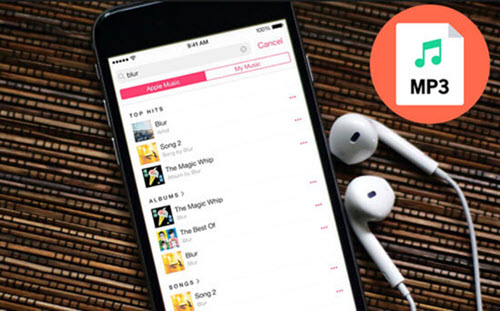
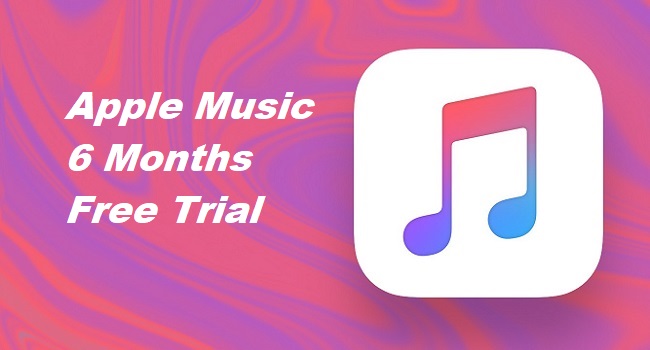

發表評論 (0)