
現在,在 Windows PC 上可以更輕鬆地存取 Apple Music,擺脫僅限 Apple 的生態系統。
Apple Music 最初是為 Apple 裝置設計的,現已廣泛普及,Windows 用戶可以透過 iTunes 或直接透過網頁瀏覽器存取它。這將使蘋果龐大的歌曲庫、播放清單和獨家內容向更廣泛的受眾開放。
如果您使用的是 Windows 10 或 11,則可以像在 Apple 裝置上一樣使用 Apple Music,其功能包括離線下載、個人化播放清單和跨裝置同步等。雖然與 macOS 上的原生 Apple Music 應用程式相比,iTunes 介面可能感覺略顯過時,但它仍然是管理音樂收藏的強大工具。
我們將引導您了解 Apple Music 在 Windows 上的運作方式、最佳設定方法以及您可以使用的功能。無論您是 Apple Music 的長期訂閱者,還是首次嘗試,您都會發現它很容易上手。
如果您希望改善音樂體驗,請務必探索其他功能,例如離線收聽或跨裝置同步音樂庫,以充分利用 Apple Music。
第 1 部分. 您可以在 PC 上使用 Apple Music 嗎?
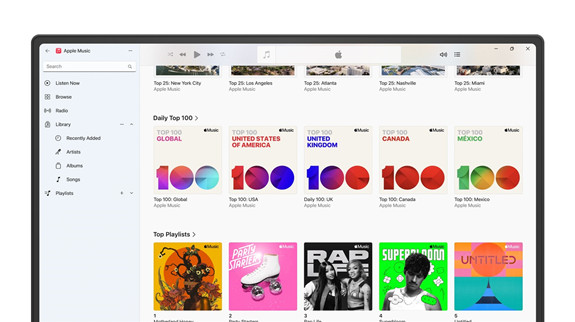
是的,您可以在 PC 上使用 Apple Music,並且設定很簡單,並提供多種選項。如果您的裝置執行 Windows 10 或更高版本,您可以透過新的 Apple Music 應用程式、Apple Devices 應用程式或直接透過 Apple Music 網站存取 Apple Music。對於 Windows 8 等舊系統,下列選項不可用。要在 PC 上存取 Apple Music,請考慮升級到 Windows 10 或 11 以獲得最佳體驗。
您可以按照以下方式開始:
- Apple Music 應用程式(iTunes 的替代品): 直接從專用應用程式播放音樂、建立播放清單並收聽精選電台。您需要有效的 Apple Music 訂閱才能使用此選項。
- Apple 裝置應用程式(iTunes 的替代品): 管理您的 Apple 裝置、同步您的音樂庫並處理您的 iPhone 或 iPad 的備份。
- Apple Music 網頁播放器: 如果您不想安裝任何東西,請在網頁瀏覽器中造訪 Apple Music 網站直接播放音樂。
如果你使用的是 Windows 11, Apple Music 應用程式自 2023 年 1 月起可用。它專門設計為 iTunes 的替代品,提供更乾淨、更專注的體驗。但是,安裝它會停用您電腦上的 iTunes。要恢復 iTunes,您需要卸載 Apple Music 應用程式。
Apple Music 網路播放器 (music.apple.com) 也是存取您的音樂庫的簡單選擇。它可以透過相容的網頁瀏覽器運行,例如 Microsoft Edge、Google Chrome 和 Mozilla Firefox,全部受 Windows 支援。
至於 Apple Devices 應用程序,它是一個鮮為人知的工具,僅專注於同步音樂和管理您的 Apple 設備。與 Apple Music 應用程式不同,它不能完全取代 iTunes,而是補充其功能。請記住,Apple Music 和 Apple Devices 應用程式目前在 Windows 上處於預覽模式,因此某些功能可能會受到限製或無法按預期工作。預計更新將隨著時間的推移改善功能。
Apple Music 應用程式和 iTunes 在 Windows PC 上都有不同的用途,可以滿足不同的使用者需求。
Apple Music 將您現有的 iTunes 資料庫與 Apple 基於訂閱的串流目錄結合。 Apple Music 應用程式具有現代化、簡化的介面,專為串流媒體訂閱者量身定制,提供個人化推薦、精選播放清單和無損音訊支援等功能。雖然 iTunes 是一個傳統的媒體管理系統,但它並不推崇 Apple 的訂閱服務,而是迎合那些喜歡組織音樂、購買歌曲以及將其資料庫與設備同步的人的需求。儘管 iTunes 缺少一些以串流媒體為中心的功能,但對於專注於管理個人收藏的音樂愛好者來說,它仍然是一個可靠的選擇 - 例如,使用類似 ViWizard Apple Music 轉換器。
Apple Music 應用程式已在 Windows 10 及更高版本上取代了 iTunes,並自 2023 年起在 Windows 11 上提供。然而,用戶報告了性能緩慢和播放清單管理選項有限的持續問題。
如果您重視串流媒體和現代功能,那麼 Apple Music 應用程式是您的最佳選擇。如果您更喜歡媒體管理和可靠性,iTunes 仍然是一個不錯的選擇。
功能齊全的 Apple Music 轉換器,可輕鬆將 Apple Music 歌曲、專輯、播放清單(包括 iCloud 音樂庫內容、個人化推薦和精選播放清單)轉換為 MP3、M4A、M4B、WAV、AIFF 和 FLAC,以便您可以永久保留 Apple Music 或將其無限制地傳輸到任何裝置。
第 2 部分. 如何在 PC 上取得 Apple Music
現在,您需要做的就是點擊 Microsoft Store 中 Apple Music 詳細資料頁面上的下載按鈕,或按照此簡單指南在 Windows 11 PC 上設定和探索 Apple Music。此外,還有關於如何卸載和恢復 iTunes 的額外提示。
如何在 Windows 11 上安裝 Apple Music App
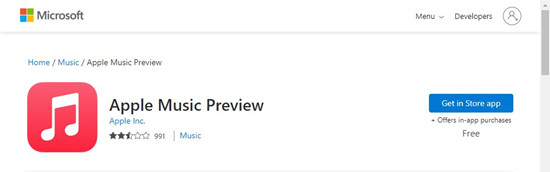
Apple Music 應用程式可透過 Microsoft Store 在 Windows 11 上取得。請依照以下步驟進行安裝:
- 點擊開始按鈕並搜尋Microsoft Store。打開它。
- 在商店的搜尋欄中輸入“Apple Music",然後按 Enter。在搜尋結果中點選 Apple Music。
- 點擊安裝(或取得)即可在您的電腦上下載並安裝 Apple Music 應用程式。這僅需片刻。
- 安裝後,按一下開啟以啟動 Apple Music 應用程式。
- 輸入您的憑證(電子郵件和密碼)並使用您的 Apple ID 登入。如果您還沒有 Apple Music 訂閱,可以在此處註冊。
- 主畫面將顯示個人化推薦、精選播放清單和最新發布的音樂。
- 使用搜尋欄尋找特定的歌曲、專輯或藝人。您保存的音樂(包括專輯和播放清單)將在庫選項卡下提供,以方便存取。
- 點擊您想要播放的歌曲或專輯。點擊播放按鈕開始收聽。您可以使用應用程式底部的控制項管理播放。
- 要離線收聽,請導航到您想要下載的音樂。
- 點擊歌曲或專輯旁邊的三個點以開啟選單。
- 從選項中選擇下載以儲存音樂以供離線收聽。
- Apple Music 應用程式與 Windows 媒體控制集成,因此您可以使用鍵盤的媒體鍵(如播放/暫停和跳過)來控製播放,即使應用程式最小化也是如此:
- 播放/暫停: 按空白鍵。
- 跳過歌曲: 按 Ctrl + 向右箭頭。
- 上一首歌曲: 按 Ctrl + 左箭頭。
- 音量增大/減小: 使用 Ctrl + 向上箭頭增加音量,使用 Ctrl + 向下箭頭減少音量。
額外提示: 如何解除安裝 Apple Music App 並恢復 iTunes
如果您認為 Apple Music 應用程式不適合您,或者想要切換回 iTunes,請按照以下步驟卸載該應用程式並恢復 iTunes:
- 前往開始功能表 > 設定 > 應用程式 > 已安裝的應用程式。
- 在清單中找到Apple Music,點擊旁邊的三個點,然後選擇卸載。
- 應用程式刪除後,您可以返回 Microsoft Store,搜尋 iTunes,然後重新下載並安裝。
第 3 部分. Windows 11 上 Apple Music App 的實用技巧
以下是一些在 Windows 11 上優化 Apple Music 體驗的有用提示,包括管理重複項、新增捷徑以及解決常見問題:
1. 修復 Apple Music 重複項
- 開啟Apple Music 應用程式。
- 瀏覽您的資料庫並右鍵單擊任何重複的歌曲或專輯。
- 選擇從庫中刪除。
- 在 Apple Music 應用程式中退出您的 Apple ID。
- 關閉應用程式並重新開啟。
- 重新登入並檢查是否有重複。
- 前往 Apple Music 應用程式中的設定。
- 確保同步庫已開啟。如果已經打開,請將其關閉並重新開啟以刷新庫。
2. 新增桌面快捷方式
-
使用開始功能表:
- 開啟開始功能表並找到 Apple Music 應用程式。
- 右鍵單擊該應用程序,選擇更多,然後選擇開啟檔案位置。
- 右鍵點選捷徑並選擇傳送到 > 桌面(建立捷徑)。
- 使用工作列:
- 開啟Apple Music 應用程式。
- 右鍵單擊任務欄中的應用程式圖標,然後選擇固定到工作列。
3. Apple Music App 崩潰故障排除
- 開啟Microsoft Store並檢查更新。
- 前往設定 > 應用程式 > 應用程式 & 功能。
- 選擇 Apple Music,點選進階選項,然後點選重設。
4. 停用 Apple Music 通知
- 按下 Windows + I 開啟設定。
- 在系統部分下選擇通知。
- 向下捲動到取得這些寄件者的通知,找到Apple Music,然後將其關閉。
第 4 部分. 在 PC 上播放 Apple Music 的替代方法
如果您不想使用 Apple Music 應用程式或無法存取它,您仍然可以透過兩種替代方法在 PC 上收聽 Apple Music : 使用 iTunes 或 Apple Music 網路播放器。
您可以按照以下方法設定它們並欣賞音樂。
1. 在 PC 上使用 iTunes
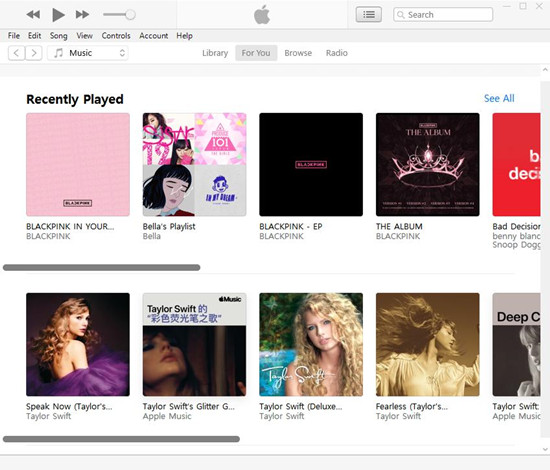
如果您喜歡使用 iTunes 或更喜歡透過傳統應用程式整理媒體,您可以按照以下步驟使用 iTunes 在 Windows PC 上播放 Apple Music:
- 在您的 Windows PC 上開啟 Microsoft Store。
- 在商店的搜尋欄中搜尋 iTunes 並從結果中選擇它。
- 點擊安裝下載並安裝 iTunes。
- 安裝完成後,從開始功能表開啟 iTunes。
- 在 iTunes 中,點選選單列中的帳號,然後選擇登入。
- 輸入您的 Apple ID 憑證(電子郵件和密碼)。
- 如果您沒有訂閱 Apple Music,您可以 在此註冊。
- 登入後,您將可以存取您的 Apple Music 庫,包括任何播放清單、專輯和歌曲。
- 要播放歌曲或專輯,只需點擊它並按播放。
- 您可以使用 iTunes 介面中的控制項來管理播放。
- 若要下載音樂以供離線使用,請點擊歌曲或專輯旁邊的三個點,然後選擇下載。這會將音樂保存到您的設備,以便您無需網路連線即可收聽。
2. 在 PC 上使用 Apple Music 網路播放器
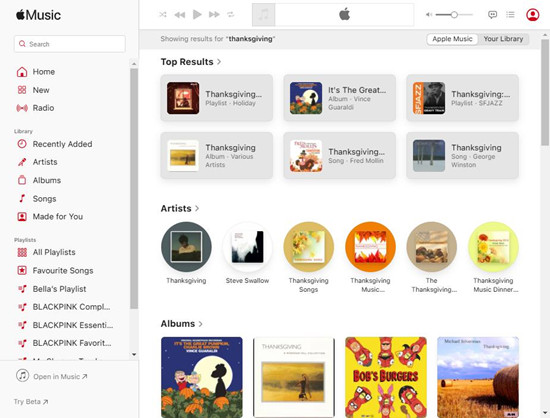
如果您不想安裝任何應用程序,Apple Music 網路播放器是一種簡單的無需下載的選項,可直接從瀏覽器存取 Apple Music。
使用方法如下:
- 打開瀏覽器並轉到 music.apple.com。
- 點選頁面右上角的登入。
- 輸入您的 Apple ID 憑證(電子郵件和密碼)以存取您的 Apple Music 庫。
- 登入後,您可以直接從網頁播放器瀏覽並播放您喜愛的音樂。
- 使用搜尋欄來尋找特定的藝術家、專輯或歌曲。
- 您還可以瀏覽精選播放清單、推薦音樂等。
- 使用網頁介面上的播放控制功能來播放、暫停、跳過和調整音量。
請注意: 您無法從網路播放器直接下載音樂以供離線收聽。但是,您可以使用 Apple Music 應用程式或 iTunes 下載歌曲以供離線使用。
第 5 部分. 如何在PC / Mac上轉換下載Apple Music
如果你閱讀了上述 3 個解決方案,你就會意識到它們仍然在 Apple 的生態系統中。您可能想知道是否有任何方法可以讓您的 Apple Music 歌曲在您最喜歡的媒體播放器上播放,例如 VLC Media Player、MusicBee 和 foobar2000。由於 Apple Music 歌曲採用受保護的 M4P 格式,因此這很困難,但並非不可能。是的, ViWizard Apple Music 轉換器 可以實現這一點。您可以使用 ViWizard Apple Music 轉換器將 Apple Music 歌曲轉換為不受保護的格式,然後將它們載入到您最喜歡的音樂播放器中進行播放。
- 將 Apple Music 歌曲、專輯、播放清單和藝術家轉換為 MP3 以便於訪問
- 保留無損音訊、高解析度無損和杜比全景聲質量
- 剝離 Apple Music 的 DRM,實現不受限制的離線收聽
- 儲存轉換後的音訊文件,同時保留完整的 ID3 標籤詳細信息
接下來,讓我們逐步指導如何在 ViWizard Apple Music 轉換器的幫助下將 Apple Music 儲存到 PC。請確保您已經在您的電腦上下載並安裝了ViWizard Apple Music 轉換器。
步驟 1將 Apple Music 歌曲加入 ViWizard
在您的電腦上開啟 ViWizard Apple Music 轉換器,並使用您的 Apple Music 帳戶憑證(Apple ID 和密碼)登入。您可以使用免費或付費訂閱來存取您想要轉換的音樂。登入後,ViWizard 將直接在轉換器內部開啟 Apple Music 的 Web Player(music.apple.com),讓您從 Apple 的串流目錄或您自己的音樂庫中瀏覽和選擇要下載和轉換的歌曲、專輯或播放清單。
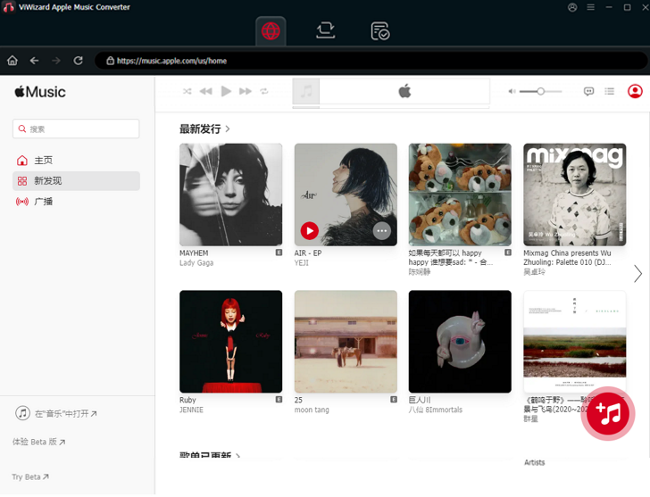
步驟 2設定輸出格式和首選項
接下來,點擊“格式”面板以選擇輸出格式。我們建議選擇 MP3 以便正確播放。格式旁邊就是輸出路徑選項。點擊三個點圖標,您可以為轉換後的歌曲選擇檔案目標。請記住點擊“確定”進行儲存。
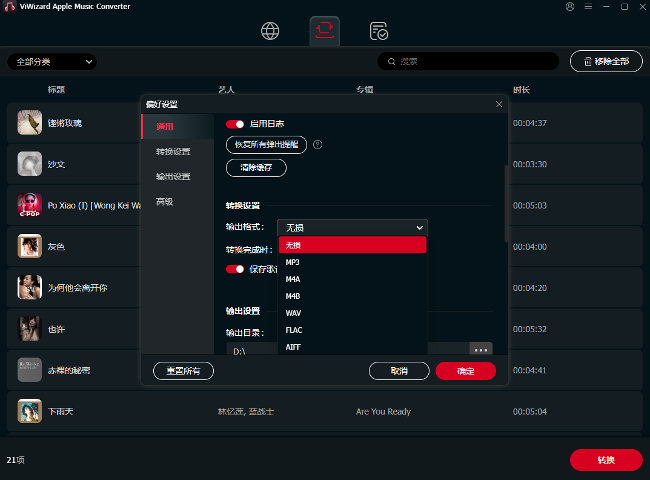
步驟 3將歌曲從 Apple Music 下載到 PC
選擇 Apple Music 的輸出格式和參數後,按一下「轉換」按鈕。轉換速度可能達30倍。轉換完成後,您還可以轉到“已轉換”列表並使用“搜尋”圖示在電腦上找到已轉換的音樂。
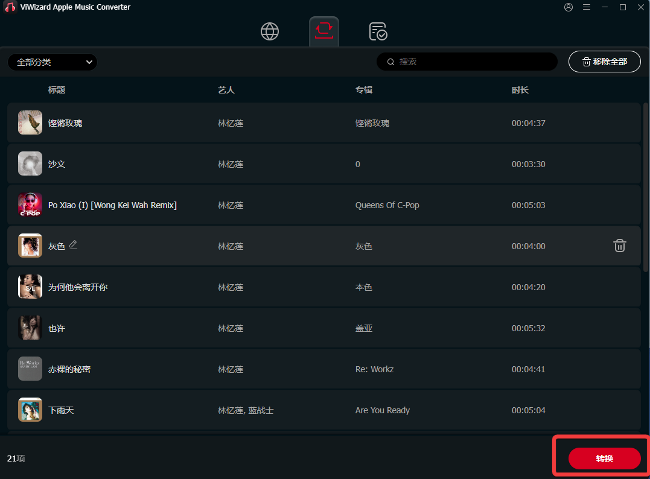
步驟 4將轉換後的歌曲匯入其他音樂播放器
獲得轉換後的 Apple Music 歌曲後,您可以將它們放入資料夾中,然後將其匯入到您喜歡的音樂播放器或媒體播放器中。如您所知,歌曲轉換後即可離線播放,並且您可以永久保存它們。
結論
現在您可能知道如何輕鬆地在 PC 上收聽 Apple Music。您可以從 Microsoft Store 下載 iTunes 來播放和購買 Apple Music。如果您不想在電腦上下載額外的應用程序,您可以前往 Apple Music 網路播放器來播放 Apple Music。最好的方法是使用 ViWizard Apple Music 轉換器下載 Apple Music 播放清單以供離線播放,您可以無限制地將轉換後的音樂播放到您喜歡的裝置上。如果您想了解有關 ViWizard 的更多信息,請點擊下面的下載按鈕立即嘗試。
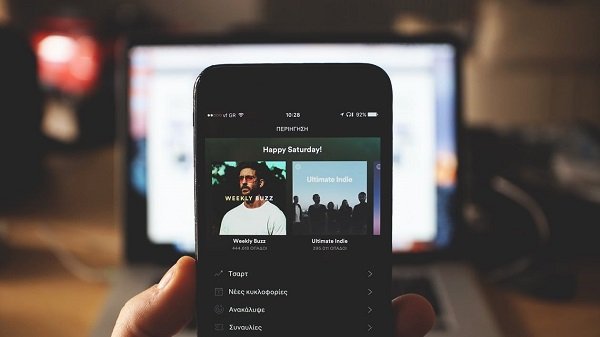
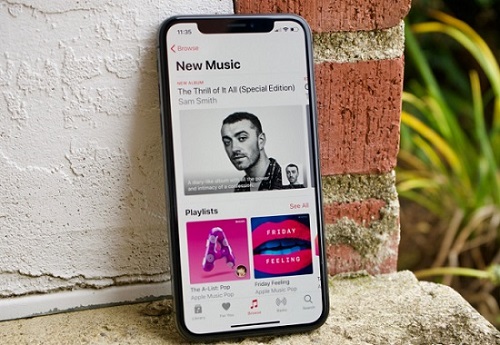
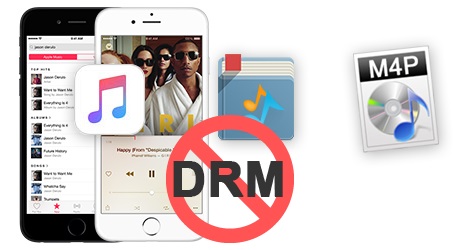
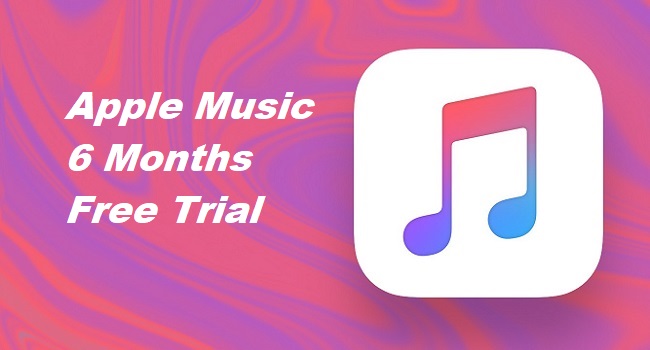
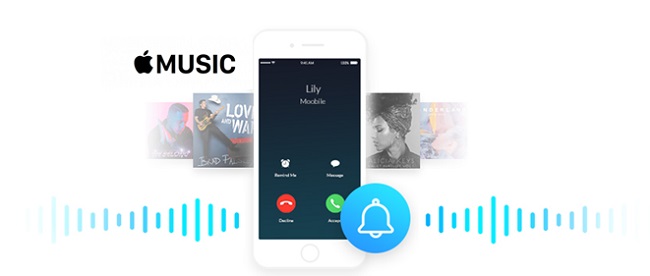

發表評論 (0)